This is the second of the three step series on how to make and publish an InfoPath Form Template. We've already covered the first step on
how to publish an InfoPath Form as a Content Type and we're now touching the second which is to set up our library, and finally the third step on how do we create a site pages in a SharePoint site.
The first thing we'll gonna do is to go to the library where we've published our form then follow the steps below:
STEP 1. Click on Library Tab> Library Settings> (Under General Settings) Click Advanced Settings. [See Figure 1 Below]
 |
| Figure 1 |
STEP 2. Look for the radio button that says "Allow management of content types? " and select "YES"> Click OK at the Bottom. [See Figure 2 Below]
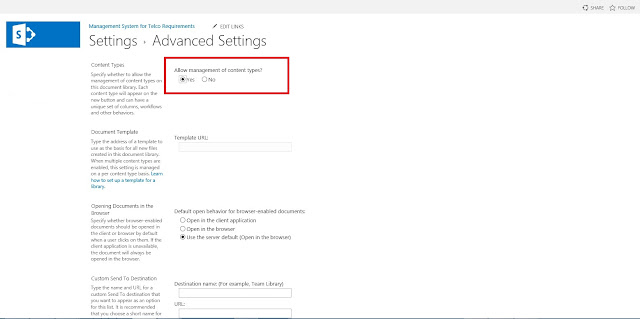 |
| Figure 2 |
STEP 3. Go Back to Library Settings and Click on the "
Add from existing site content types" [Figure 3]
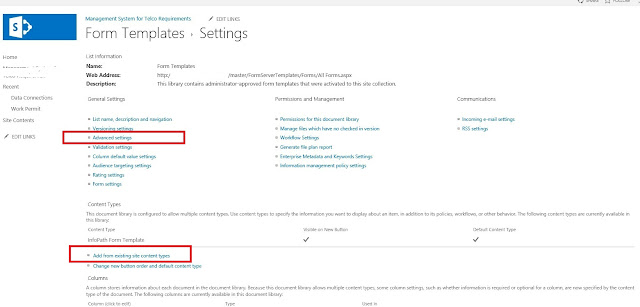 |
| Figure 3 |
STEP 4. Select the name of your content type created during the publishing>Click Add>then Click OK [See Figure 4 and 5 Below]
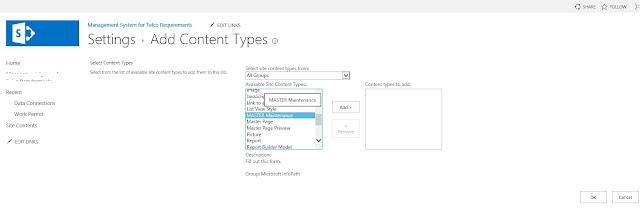 |
| Figure 4 |
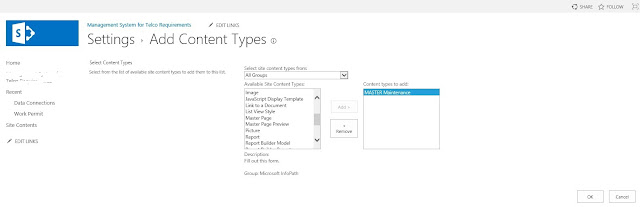 |
| Figure 5 |
STEP 6. Go back to the Form Template Library>File Tab>New Document>Click the Info path Form as shown in the figure below [See Figure 6]
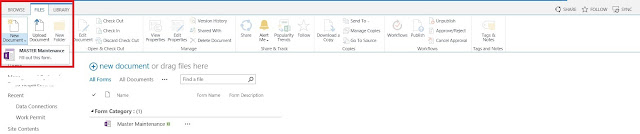 |
| Figure 6 |
STEP 7. Click Save
[Figure 7] and fill out the name field (You can make this same with the name of the published form>Click Save>
[Figure 8]
You now have two items in the Form template library (One with .xsn extension--the one you published and the one with .xml extension--the item you just saved)
[Figure 9]
If you can not see "Save" or "Save As" options as shown in the figure below, be sure to check and enable it during publishing at the "Form Options" menu.
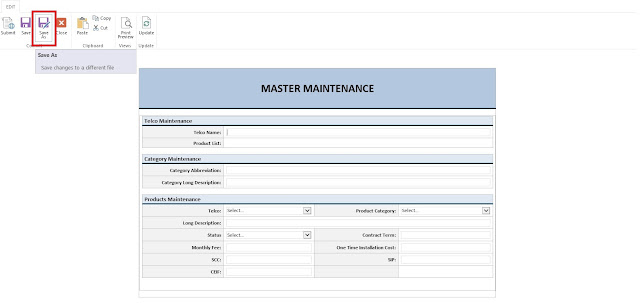 |
| Figure 7 |
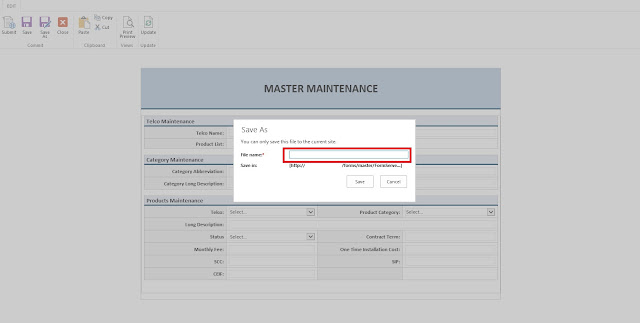 |
| Figure 8 |
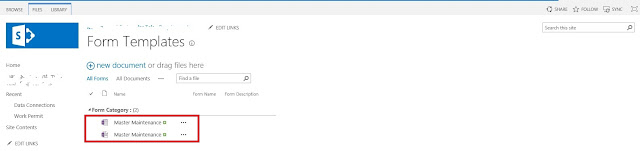 |
| figure 9 |

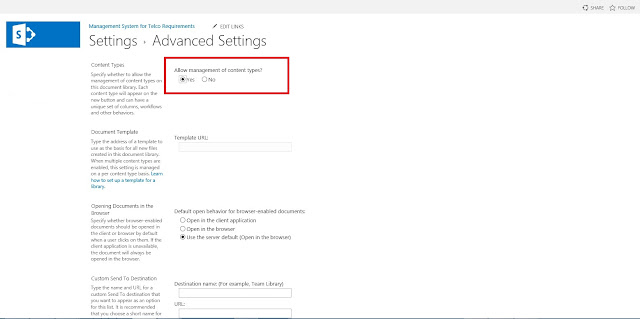
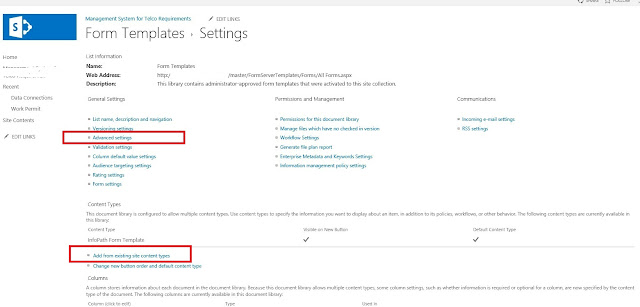
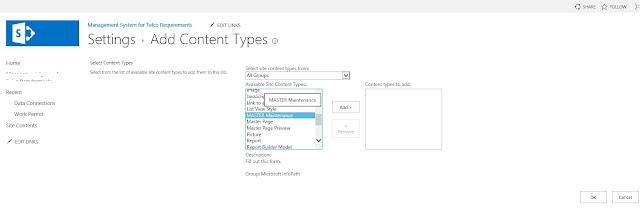
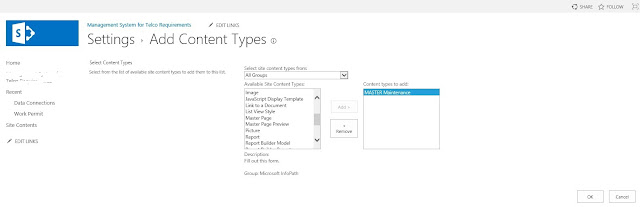
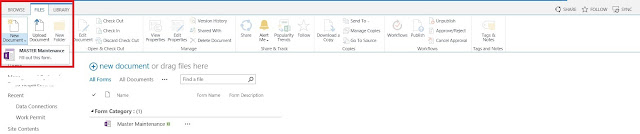
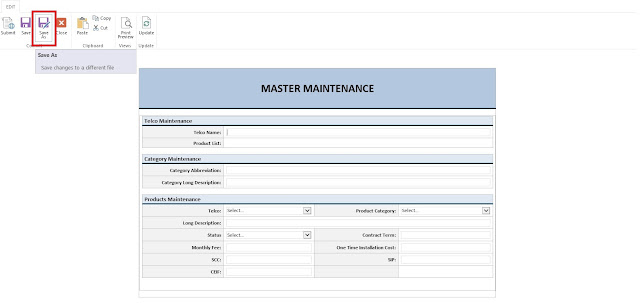
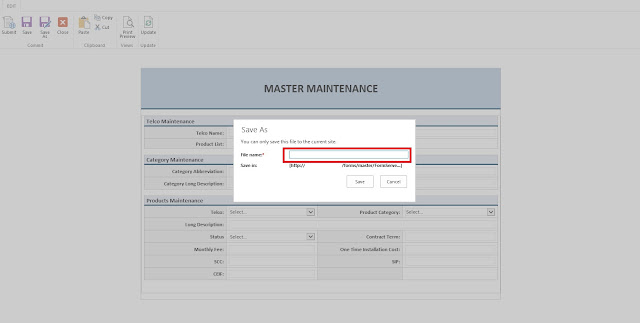
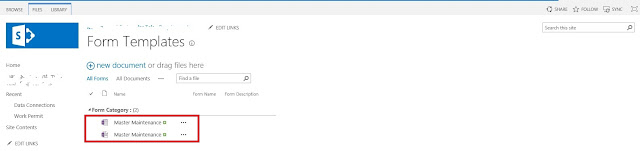
Comments
Post a Comment